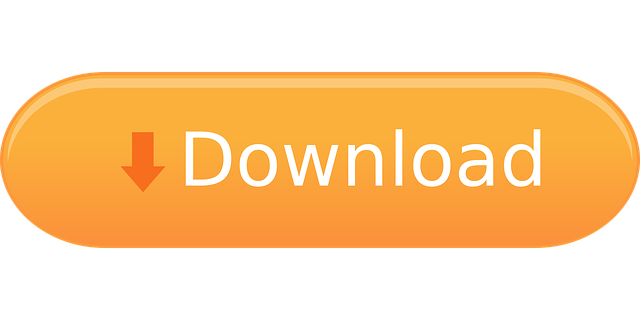WPF and Windows Forms Windows UI framework for creating desktop client applications: UWP Windows API for developing Universal Windows Platform apps: Mac Apps using Xamarin and C# Cross-platform development for Android, iOS, and Mac apps with.NET and C#: Console apps with C#: Desktop apps using C: Mobile and gaming. If you're an iOS developer and you're curious about learning the basics of becoming a Mac developer so you can start migrating your iOS apps to the desktop, this tutorial is for you. In this tutorial, you're going to build your first Mac application, specifically a Mac version of the app we created in the How To Create A Simple iPhone App. An embedded experience specifically designed to be fast, clear and easy to use, Speedtest is available for Mac and Windows.

In Mac OS Lion, Apple introduced Mission Control which is a mix of Spaces and Expose.
In Mission Control you have the ability to create multiple desktops that allow you to group applications into different desktops.
So, if you are working on a graphic design project you can have a desktop that contains photoshop, an art sample in Finder and a color picker app.
Then you can setup another desktop for internet browsing and iTunes. And another desktop to contain Mail and iCal.
The great thing about this feature is that you can only see the apps you are working with, which helps reduce clutter on your desktop.
In this guide I will show you how to create and close desktops in Mac OS X Lion.
How to Create a New Desktop in Mac OS X Lion
1. Press the Mission Control button on your keyboard or swipe up with three fingers using your trackpad.
This action will bring up the Mac OS Mission Control.
In Mission Control you will find the desktop on the upper section of the screen along with the windows for open applications.
2. To create a new desktop, place your cursor on the top-right edge of the screen and you will notice that a new desktop will appear with a plus + sign.
Click on the semi-hidden desktop to create a new desktop.
You will notice that the new desktop will appear as thumbnail next to other desktops on the top row.
A. If you wish to close a desktop you are no longer using click the (X) on the top-left corner of the thumbnail.
Note: If you can't see the (X), place your cursor over the thumbnail.

When you are ready to use a particular desktop, click on the desktop you wish to use from the row of desktops in Mission Control.
Table of contents
For every software that you wish to deploy using Desktop Central, a package should be created. The package contains the details of the software application, its installation location and the installation/uninstallation commands. The packages once created can be used to deploy software to any number of computers later. The software application, which needs to be deployed to target computers should be uploaded to a particular location. This should be accessible only via 'HTTP share'. 'Network Share' is not applicable for Mac, unlike Windows. Administrators should specify the HTTP path while creating a software package.
Installables can be uploaded only in .dmg format. If you want to upload the installable, which is in .pkg/.mpkg /.app format or upload more than one installable, then it should be compressed and uploaded in .zip, .tar, .gz, .bz2, .tgz, .tbz or .dmg format.
Creating Software Package with Single File
Creating a package to install with a single installable file is very easy. Follow the steps mentioned below:
Navigate to Software Deployment -> Add Packages -> Mac.
Specify a name for the Package and provide the details of the package for your personal reference.
Click Installation tab
Click Browse, under Upload Files upload the installable (software application) that needs to be deployed to the target computers. The installable should be in .pkg/.mpkg or .app format.
You have successfully created a package with a single installation file.
Creating Software Package with Multiple Files
The steps to create a package with multiple files, is the same like creating a package with single installation file. some software applications like Office, would require more than one installation file, in such cases administrators can upload the installable files in .zip, .tar, .gz, .bz2, .tgz, .tbz or .dmg format. These files will be extracted to identify the .pkg/.mpkg or .app files. these files are the same like
Using Installation Commands
Administrators can use installation commands if they want to customize the installation or change the default installation location. If installation command is not specified, then the software application will be installed using the default installation commands. The following are examples, of how commands can be used to change the default installation location:
For pkg: installer -pkg '/Volumes/Wireshark/Wireshark 1.10.0 Intel 64.pkg -target '/Volumes/Drive1'
For app: ditto '/Volumes/Appcleaner/appcleaner.app' '/TargetPath/appcleaner.app'
If you are uploading the installable in compressed format, then you can specify only the installable's name in the installation command. Mac 3200 parts.
Uninstalling a Software
A software can be removed by specifying the appropriate installed location. If there is more than one file that needs to be removed, then you can add more than one location or use a script for uninstallation. Uninstallation command can be specified under, 'Advanced Options'. If you write a script of your own, then it is recommended to test it, before it is added to the software package.
Scripts can be uploaded in .sh (shell script), .scpt(Apple Script), .pl(Perl Script), .py(Phyton Script) formats.
Removing Software for All Users
Remove a software for all users by using the command as mentioned below:
'/Library/Application Support/Google/Chrome'
The above is a sample command to remove 'Google Chrome'for all users.
Removing Software for Specific Users
Create Desktop App From Website Mac
Remove a software for a specific users by using the command as mentioned below:
'/Users/user1/Library/Application Support/Google/Chrome'
The above is a sample command to remove 'Google Chrome'for a specific user 'user1'.
Removing Software for the Currently Logged-in User
Remove a software for the currently logged on users by using the command as mentioned below:
'/Library/Application Support/Google/Chrome'
Removing Software with Preferences

In Mac OS Lion, Apple introduced Mission Control which is a mix of Spaces and Expose.
In Mission Control you have the ability to create multiple desktops that allow you to group applications into different desktops.
So, if you are working on a graphic design project you can have a desktop that contains photoshop, an art sample in Finder and a color picker app.
Then you can setup another desktop for internet browsing and iTunes. And another desktop to contain Mail and iCal.
The great thing about this feature is that you can only see the apps you are working with, which helps reduce clutter on your desktop.
In this guide I will show you how to create and close desktops in Mac OS X Lion.
How to Create a New Desktop in Mac OS X Lion
1. Press the Mission Control button on your keyboard or swipe up with three fingers using your trackpad.
This action will bring up the Mac OS Mission Control.
In Mission Control you will find the desktop on the upper section of the screen along with the windows for open applications.
2. To create a new desktop, place your cursor on the top-right edge of the screen and you will notice that a new desktop will appear with a plus + sign.
Click on the semi-hidden desktop to create a new desktop.
You will notice that the new desktop will appear as thumbnail next to other desktops on the top row.
A. If you wish to close a desktop you are no longer using click the (X) on the top-left corner of the thumbnail.
Note: If you can't see the (X), place your cursor over the thumbnail.
When you are ready to use a particular desktop, click on the desktop you wish to use from the row of desktops in Mission Control.
Table of contents
For every software that you wish to deploy using Desktop Central, a package should be created. The package contains the details of the software application, its installation location and the installation/uninstallation commands. The packages once created can be used to deploy software to any number of computers later. The software application, which needs to be deployed to target computers should be uploaded to a particular location. This should be accessible only via 'HTTP share'. 'Network Share' is not applicable for Mac, unlike Windows. Administrators should specify the HTTP path while creating a software package.
Installables can be uploaded only in .dmg format. If you want to upload the installable, which is in .pkg/.mpkg /.app format or upload more than one installable, then it should be compressed and uploaded in .zip, .tar, .gz, .bz2, .tgz, .tbz or .dmg format.
Creating Software Package with Single File
Creating a package to install with a single installable file is very easy. Follow the steps mentioned below:
Navigate to Software Deployment -> Add Packages -> Mac.
Specify a name for the Package and provide the details of the package for your personal reference.
Click Installation tab
Click Browse, under Upload Files upload the installable (software application) that needs to be deployed to the target computers. The installable should be in .pkg/.mpkg or .app format.
You have successfully created a package with a single installation file.
Creating Software Package with Multiple Files
The steps to create a package with multiple files, is the same like creating a package with single installation file. some software applications like Office, would require more than one installation file, in such cases administrators can upload the installable files in .zip, .tar, .gz, .bz2, .tgz, .tbz or .dmg format. These files will be extracted to identify the .pkg/.mpkg or .app files. these files are the same like
Using Installation Commands
Administrators can use installation commands if they want to customize the installation or change the default installation location. If installation command is not specified, then the software application will be installed using the default installation commands. The following are examples, of how commands can be used to change the default installation location:
For pkg: installer -pkg '/Volumes/Wireshark/Wireshark 1.10.0 Intel 64.pkg -target '/Volumes/Drive1'
For app: ditto '/Volumes/Appcleaner/appcleaner.app' '/TargetPath/appcleaner.app'
If you are uploading the installable in compressed format, then you can specify only the installable's name in the installation command. Mac 3200 parts.
Uninstalling a Software
A software can be removed by specifying the appropriate installed location. If there is more than one file that needs to be removed, then you can add more than one location or use a script for uninstallation. Uninstallation command can be specified under, 'Advanced Options'. If you write a script of your own, then it is recommended to test it, before it is added to the software package.
Scripts can be uploaded in .sh (shell script), .scpt(Apple Script), .pl(Perl Script), .py(Phyton Script) formats.
Removing Software for All Users
Remove a software for all users by using the command as mentioned below:
'/Library/Application Support/Google/Chrome'
The above is a sample command to remove 'Google Chrome'for all users.
Removing Software for Specific Users
Create Desktop App From Website Mac
Remove a software for a specific users by using the command as mentioned below:
'/Users/user1/Library/Application Support/Google/Chrome'
The above is a sample command to remove 'Google Chrome'for a specific user 'user1'.
Removing Software for the Currently Logged-in User
Remove a software for the currently logged on users by using the command as mentioned below:
'/Library/Application Support/Google/Chrome'
Removing Software with Preferences
A software can be removed with its preferences. If there is more than one file that needs to be removed, then you can specify more than one location of the file/folder which needs to be removed or use a script for uninstallation. The shell script below is an example for an uninstallation script, used to remove a software application with its dependent files from multiple computers. Most vendors provide the script for uninstallation, if you write a script of your own, then it is recommended to test it before it is added to the software package.
Sample Script to Remove Office and its dependent files/folders from multiple computers
Create Application Desktop Mac
#!/bin/sh
osascript -e 'tell application 'Microsoft Database Daemon' to quit'
rm -R '/Applications/Microsoft Communicator.app/'
rm -R '/Applications/Microsoft Messenger.app/'
rm -R '/Applications/Microsoft Office 2011/'
rm -R '/Applications/Remote Desktop Connection.app/'
rm -R '/Library/Application Support/Microsoft/'
rm -R '/Library/Automator/*Excel*'
rm -R '/Library/Automator/*Office*'
rm -R '/Library/Automator/*Outlook*'
rm -R '/Library/Automator/*PowerPoint*'
rm -R '/Library/Automator/*Word*'
rm -R '/Library/Automator/Add New Sheet to Workbooks.action'
rm -R '/Library/Automator/Create List from Data in Workbook.action'
rm -R '/Library/Automator/Create Table from Data in Workbook.action'
rm -R '/Library/Automator/Get Parent Presentations of Slides.action'
rm -R '/Library/Automator/Get Parent Workbooks.action'
rm -R '/Library/Automator/Set Document Settings.action'
rm -R '/Library/Fonts/Microsoft/'
rm -R '/Library/Internet Plug-Ins/*SharePoint*'
rm -R '/Library/LaunchDaemons/*Microsoft*'
rm -R '/Library/Preferences/*Microsoft*'
rm -R '/Library/PrivilegedHelperTools/*Microsoft*'
OFFICERECEIPTS=$(pkgutil --pkgs=com.microsoft.office*)
for ARECEIPT in $OFFICERECEIPTS
do
pkgutil --forget $ARECEIPT
done